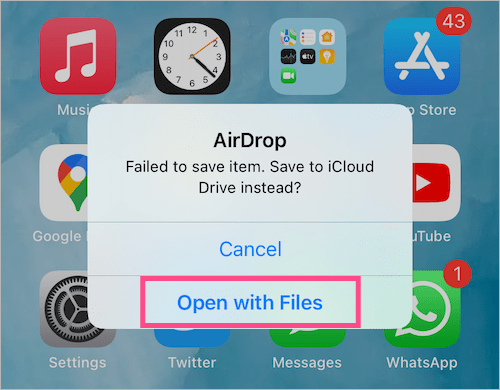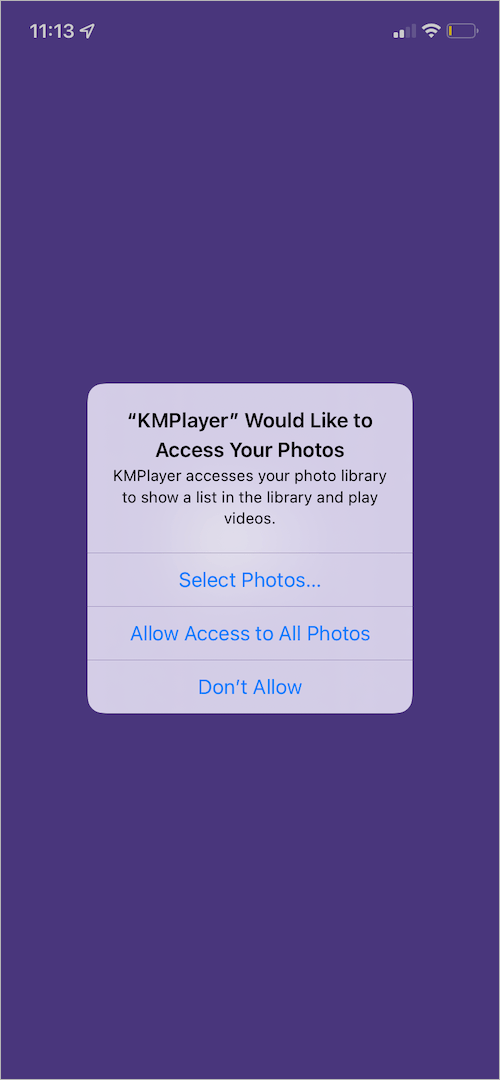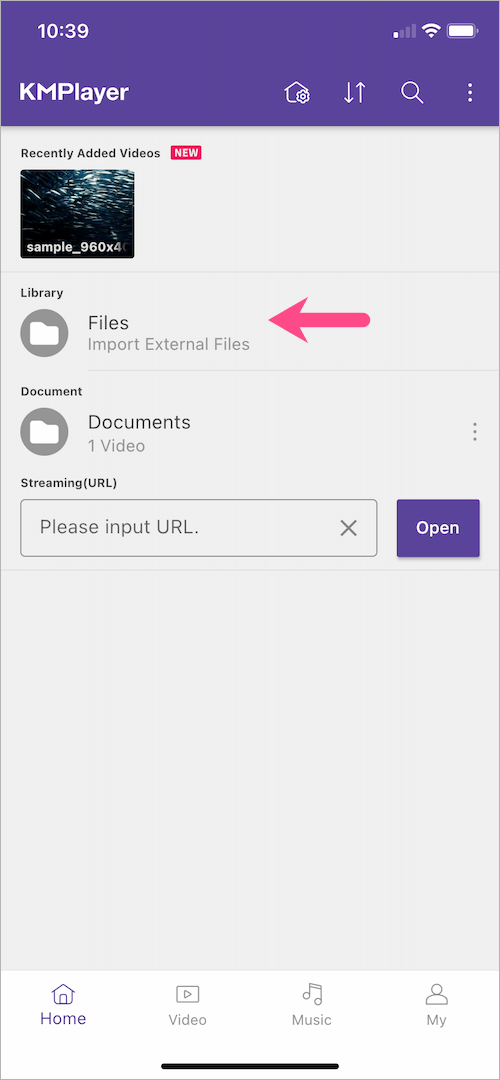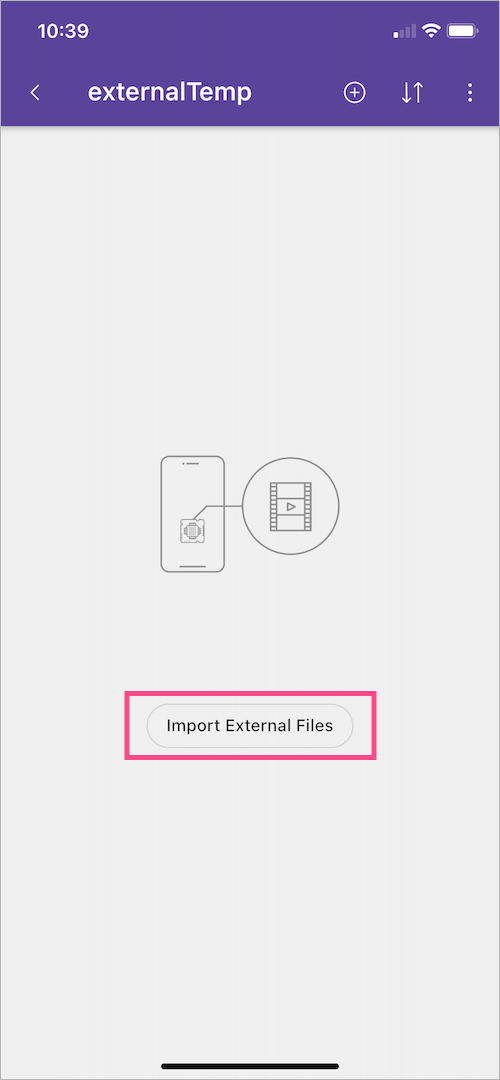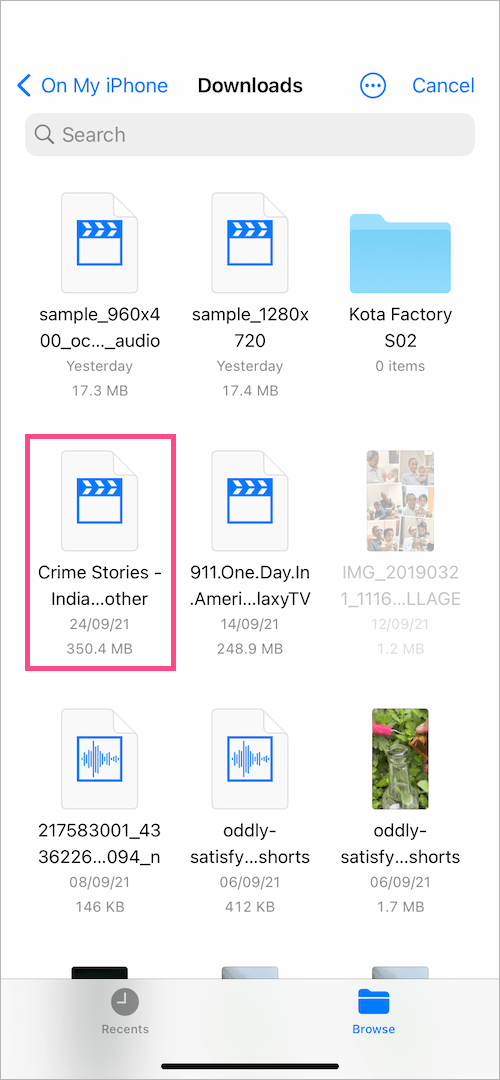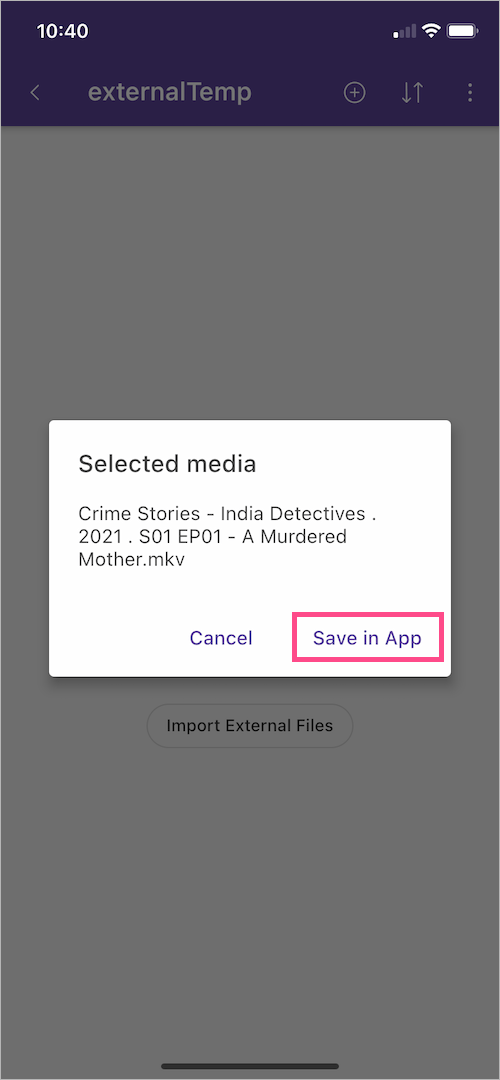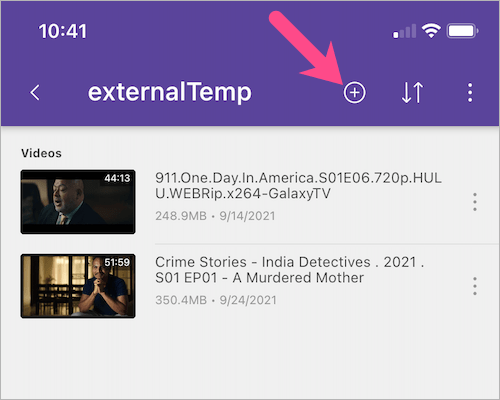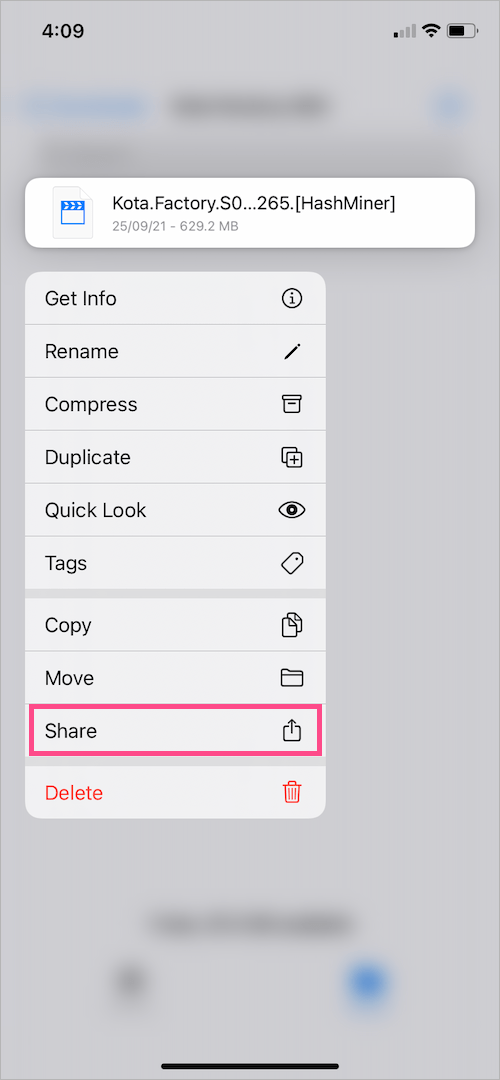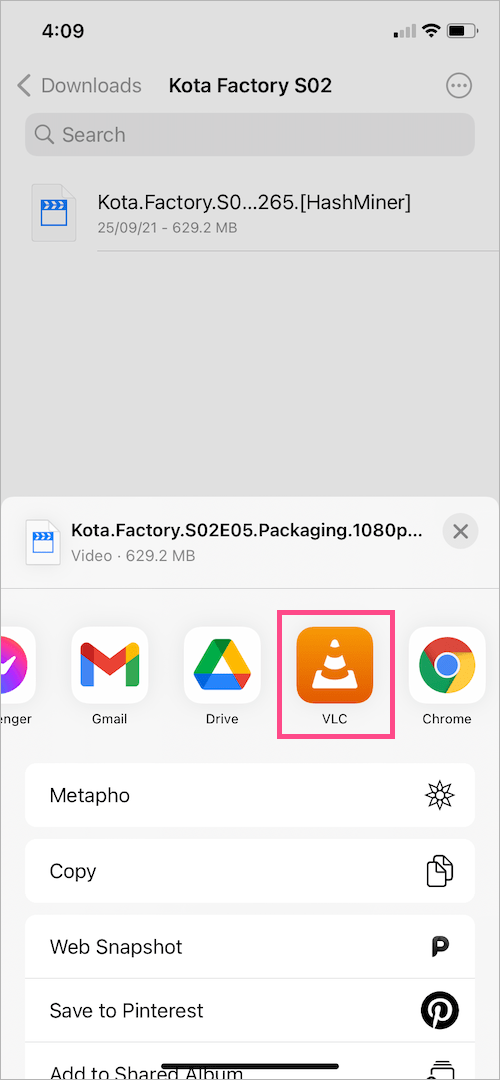Kas laadisite filmi Internetist või Telegrammist alla, kuid ei saa seda oma iPhone'is vaadata? Seda seetõttu, et veebist alla laaditud filmid on tavaliselt MKV-vormingus (Matroska videofail). Sarnaselt AVI-le ja MP4-le on MKV multimeediumikonteineri formaat, mis võib ühes failis sisaldada piiramatul arvul videot, heli, pilti ja subtiitreid. Seetõttu on MKV enamiku filmirippijate lemmikvalik.
Kuidas ma saan oma iPhone'is MKV-faile esitada?
Kahjuks ei toeta iOS ja iPadOS algselt MKV-videofailide taasesitust, kuna põhimeediumipleier saab esitada ainult MP4-, MOV- ja M4V-videovorminguid. Võib-olla märkasite seda Telegrammist või mõnest muust allikast alla laaditud MKV-failide esitamisel.
See tähendab, et iPhone'i riistvara on piisavalt võimeline MKV-failide käitamiseks. MKV-failide avamiseks iPhone'is ja iPadis on lihtsalt vaja ühilduvat rakendust. Õnneks on VLC Media Player ja KMPlayer kaks sellist tasuta rakendust, mida saate kasutada MKV-faili hõlpsaks vaatamiseks oma iPhone'is või iPadis. See välistab vajaduse faili esmalt arvutisse alla laadida ja seejärel MKV-faile MP4-vormingusse teisendada.

Kasutame selle ülesande jaoks KMPlayerit, kuna see muudab MKV-failide importimise oma meediumipleierisse tõeliselt sujuvaks. Parim on see, et rakendusel pole reklaame. Nüüd vaatame, kuidas saate mängida MKV-d iPhone'is ilma teisendamata.
Allalaaditud MKV-failide esitamine iPhone'is
- Enne jätkamist laadige alla MKV videod ja salvestage need oma iPhone'i rakendusse Failid. Samuti saate kasutada AirDropi MKV-failide juhtmevabaks edastamiseks oma iPhone'i Macist, iPhone'ist või iPadist.
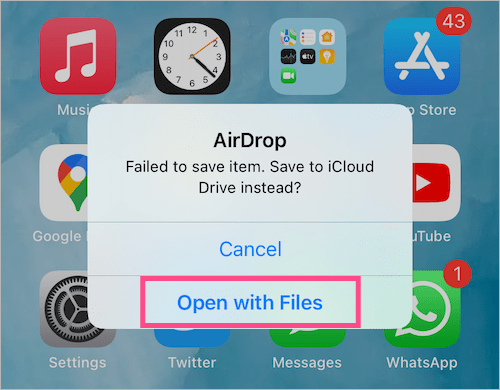
- Installige rakendus KMPlayer App Store'ist.
- Avage KMPlayer ja see küsib juurdepääsu teie fotodele ja meediumikogule. Kui te ei soovi, et rakendus skanniks teie seadet kõigi videote jaoks, võite vajutada nuppu "Ära luba".
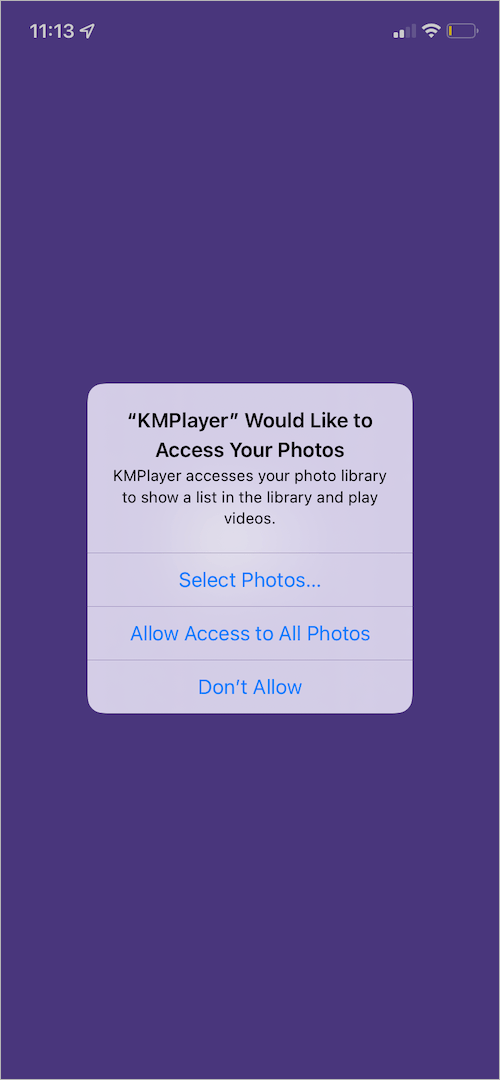
- Minge KMPlayeris vahekaardile Kodu ja puudutageFailid” valik ülaosas.
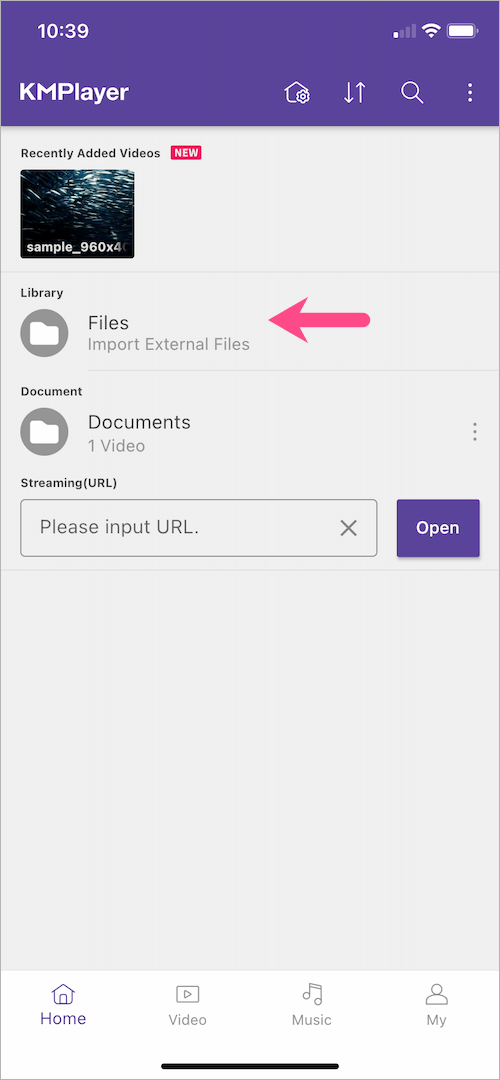
- Puudutage nuppu „Impordi välised failid”, KMPlayer avab seejärel rakenduse Failid.
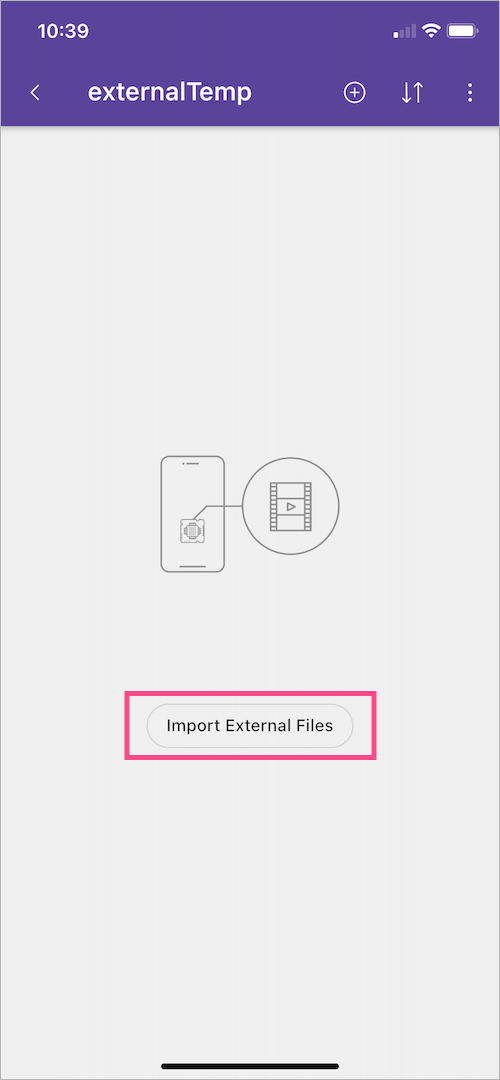
- Sirvige rakenduses Failid jaotises „Minu iPhone” kataloogi või kausta, kuhu salvestasite MKV-failid.
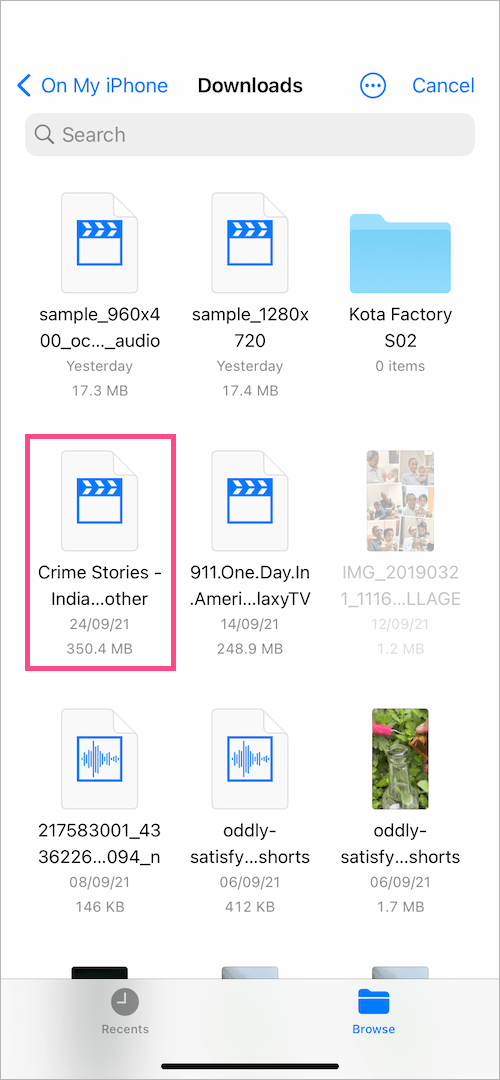
- Puudutage konkreetset faili, et importida see KMPlayeri. Seejärel valige "Salvesta rakenduses".
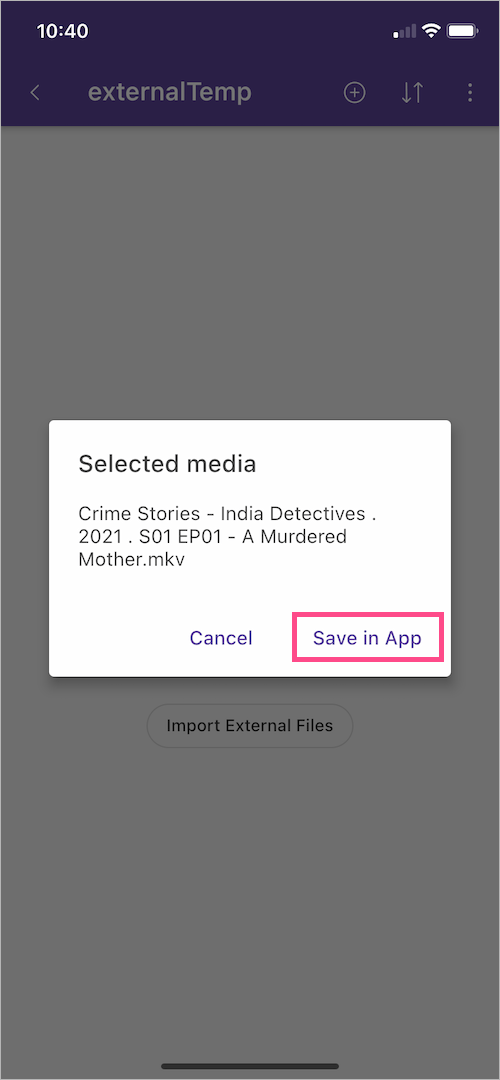
- Imporditud fail kuvatakse seejärel ExternalTemp ekraanil. Kui te MKV-videofaili ei näe, minge tagasi ja puudutage uuesti valikut Failid.
- MKV video esitamiseks puudutage lihtsalt videot ja see hakkab mängima. Soovi korral puudutage video kõrval olevat kolme punktiga ikooni, et näha erinevaid funktsioone.

- Rohkemate MKV-failide lisamiseks KMPlayerisse minge jaotisse „Failid – väliste failide import” ja puudutage nuppu + nupp üleval paremal.
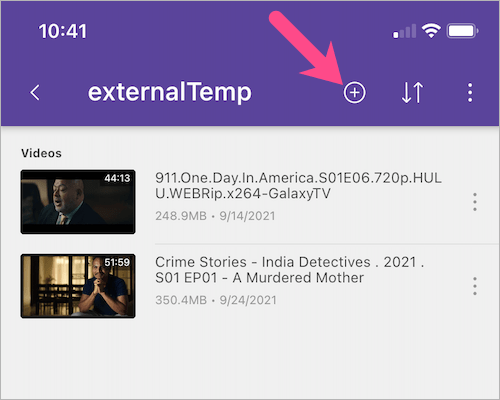
VIHJE: saate ka MKV-faile kopeerida-kleepida või teisaldada otse rakenduses Failid KMPlayeri kausta. Siiski vajate oma iPhone'is .MKV-failide käitamiseks KMPlayerit.

Märkus:
Kui impordite videofaili käsitsi rakendusest Failid KMPlayeri, loob KMPlayer sellest failist koopia oma hoidlasse. Sellele pääsete juurde, kui avate menüü Failid > Minu iPhone'is > KMPlayer >väline Temp.
See tähendab ka seda, et kui kustutate KMPlayerist mõne meediumi, kustutatakse konkreetne fail jäädavalt rakenduse Failid KMPlayeri kataloogist.

Kuidas vaadata MKV-d iPhone'is VLC Media Playeri abil
Teise võimalusena võite kasutada VLC-d iOS-i jaoks, kui KMPlayer ei toeta teatud faili puuduva või ühildumatu kodeki tõttu. Näiteks ei suutnud KMPlayer mängida minu iPhone'is HEVC videokoodeki ja EAC3 helikodekiga MKV-faili. Et see toimiks,
- Installige oma iPhone'i või iPadi VLC for Mobile.
- Avage rakendus Failid ja liikuge kataloogi, kus teie MKV videod või filmid on salvestatud.
- Vajutage pikalt MKV-faili, mida soovite käivitada, ja puudutageJaga” valik loendist.
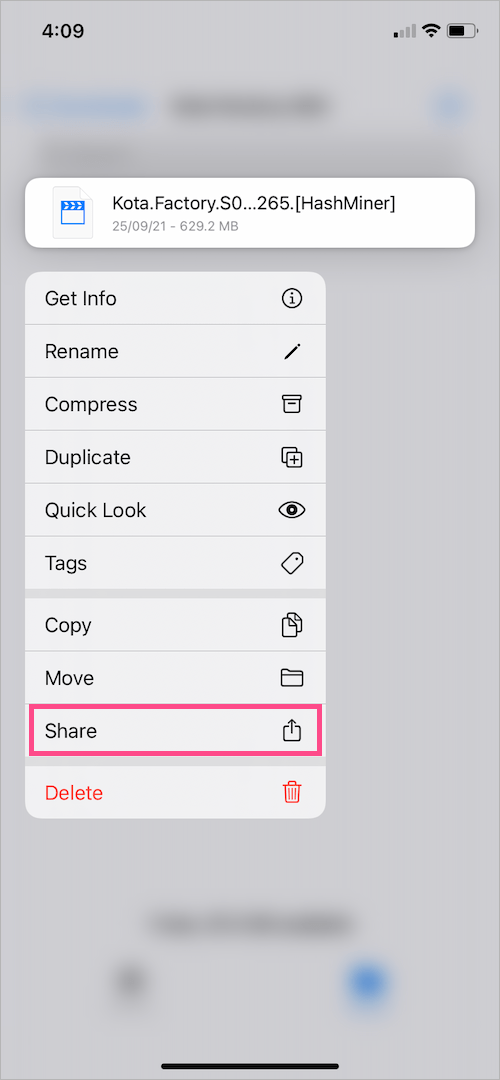
- Kerige jagamislehel olevate rakenduste loendit ja avage MKV videofail rakendusega VLC.
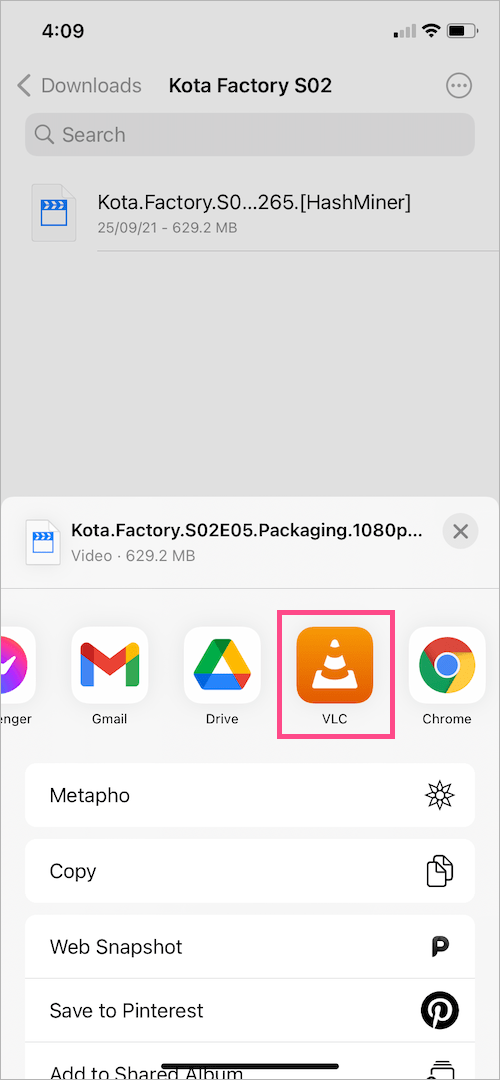
see on kõik. Videot hakatakse nüüd esitama VLC-s, kuid te ei näe seda ikka veel VLC meediumiteegis. Seetõttu soovitan VLC-d kasutada ainult juhul, kui KMPlayer ei saa tööd teha.

Loodetavasti leidsite sellest juhendist abi.
Sildid: AppsiPadiPhoneTipsVLC