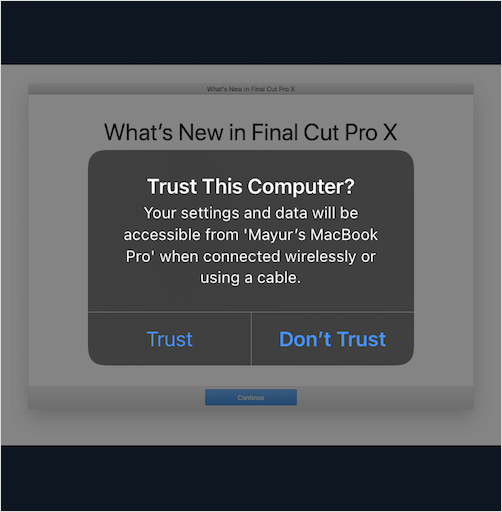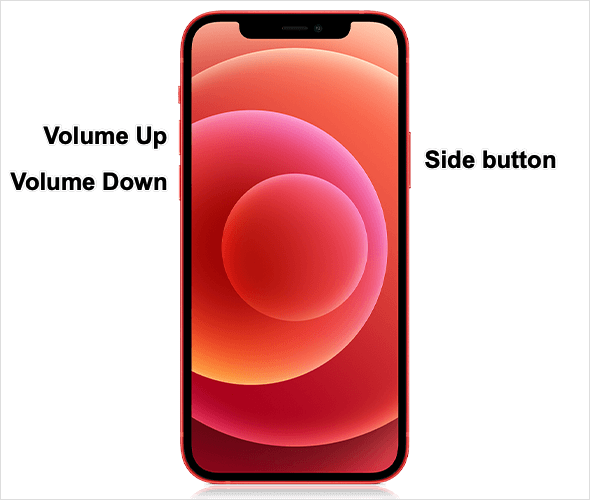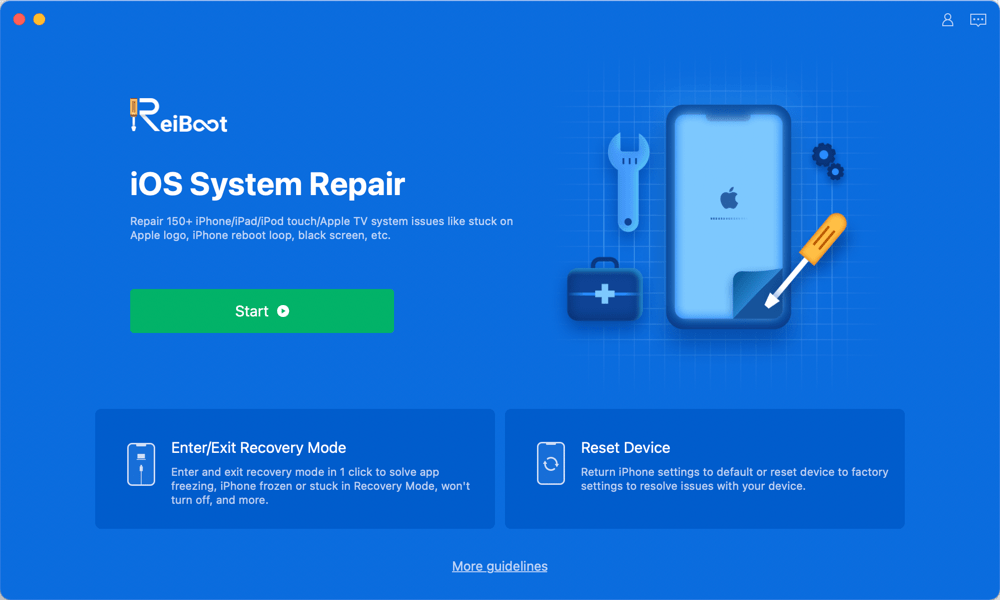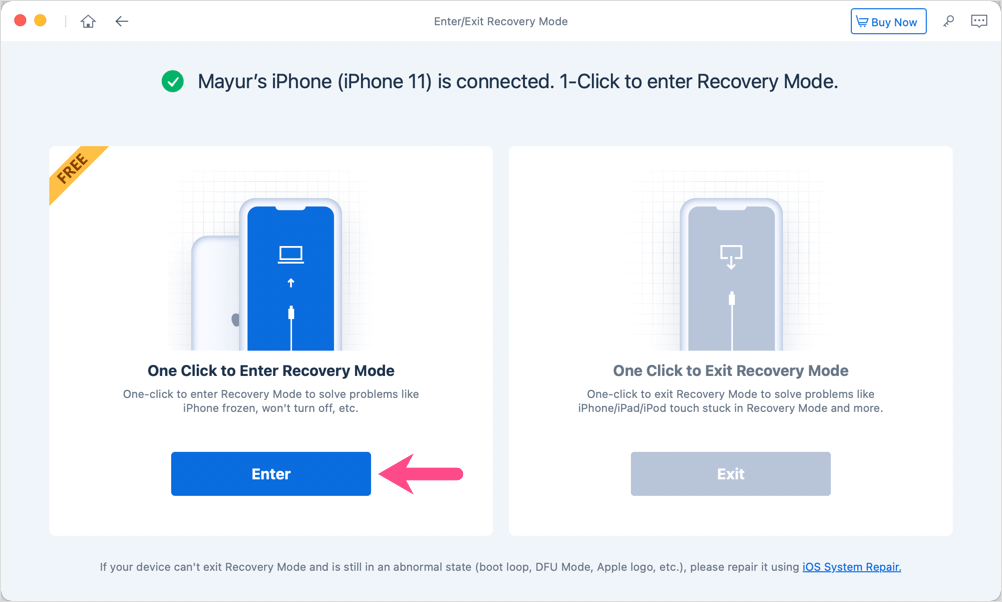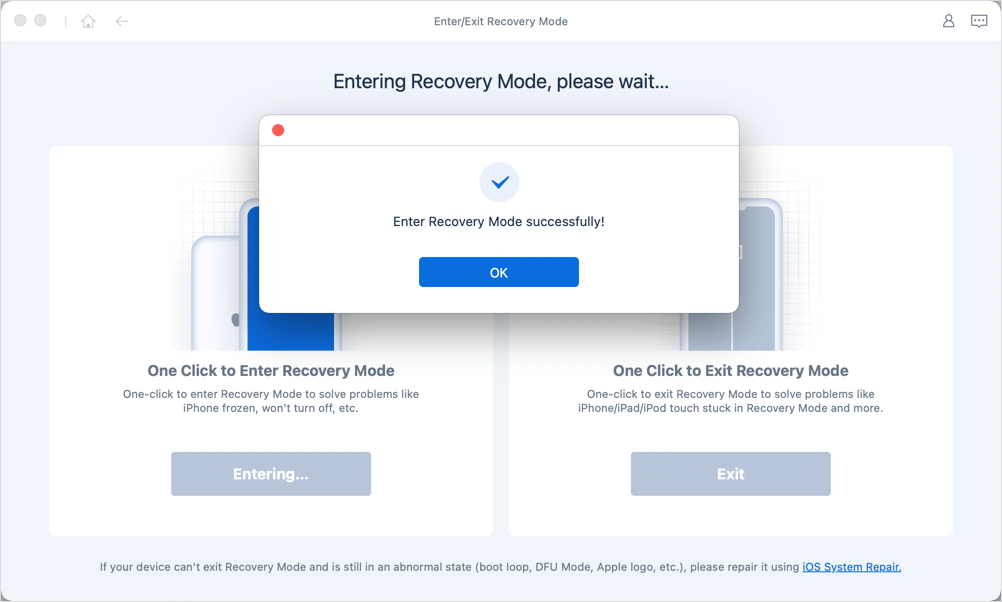Kui seade lakkab ettenähtud viisil töötamast, võib tekkida vajadus käivitada iPhone taasterežiimi. Taasterežiim aitab iOS-i kasutajatel oma iPhone'is ja iPadis tõrkeotsingut teha, sealhulgas külmunud või mittereageerivat ekraani, Apple'i logole kinni jäänud iPhone'i või laadimisekraani. Taasterežiimi saab kasutada ka alglaadimisahelasse takerdunud iPhone'i taastamiseks pärast ebaõnnestunud tarkvaravärskendust. See on kasulik, kui kõva lähtestamine ei aita ja isegi kui unustasite juhitud juurdepääsu parooli.
Kuidas siseneda iPhone 12 ja 12 Pro taasterežiimi
Ükskõik, mis põhjus võib olla, peate teadma, kuidas iPhone'i taasterežiimi panna, et see parandada. Protsessi hõlbustamiseks on siin lühike juhend iPhone 12 taasterežiimi sisenemiseks ja iPhone 12 taasterežiimist väljumiseks nii iTunesiga kui ka ilma.
Nõuded: PC või Mac ja Lightning kaabel.
1. meetod: iTunesi või Finderi kasutamine
Märge: see meetod kehtib ainult iPhone 8 ja iPhone'ide puhul, millel on Face ID tugi.
- Ühendage oma iPhone Lightning-kaabli abil arvuti või Maciga.
- Kui ühendate oma iPhone'i esimest korda, kuvatakse hüpikaken „Usalda seda arvutit”. Puudutage nuppu "Usalda" ja sisestage jätkamiseks oma iPhone'i pääsukood.
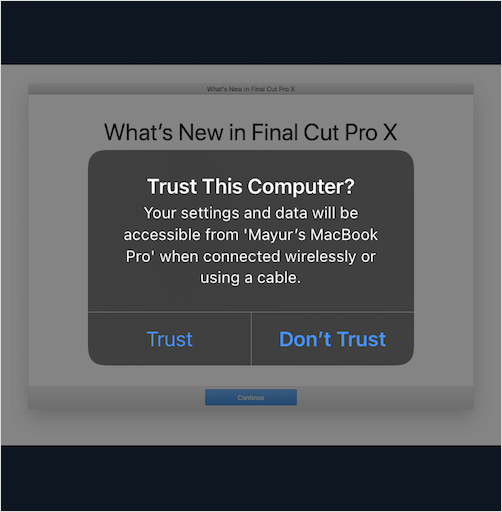
- Vajutage ja vabastage kiiresti helitugevuse suurendamise nuppu.
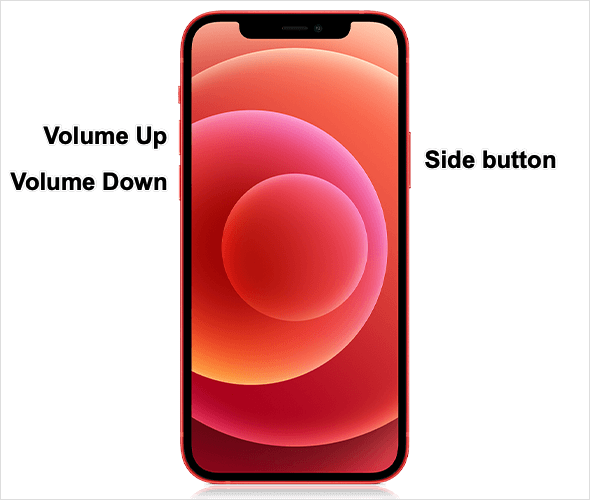
- Vajutage ja vabastage kiiresti helitugevuse vähendamise nuppu.
- Vajutage ja hoidke all nuppu Külg nuppu. Tähtis: Jätkake külgnupu all hoidmist, kui kuvatakse must ekraan ja isegi kui näete Apple'i logo.
- Vabastage külgnupp, kui näete oma iPhone'is ekraani „Ühenda arvuti või iTunesiga”. See näitab, et seade on taasterežiimis.

see on kõik. iTunes või Finder (macOS Catalina ja Big Suri puhul) kuvavad nüüd viipa iPhone'i värskendamiseks või taastamiseks. Valige oma vajadustele vastav valik.

MÄRGE: Vajutage ja vabastage kindlasti kiiresti järjest helitugevusnuppe, sest kui seda ei tee, avaneb Siri väljalülitusmenüü asemel.
Taasterežiimist väljumiseks iPhone 12-s, vajutage ja hoidke külgnuppu all, kuni taasterežiimi ekraan kaob. Vabastage külgnupp, kui näete musta ekraani ja seade käivitub tavapäraselt. Seejärel sisestage avamiseks ja avakuvale juurdepääsuks pääsukood.
2. meetod: ReiBooti kasutamine ilma füüsiliste nuppudeta (lihtne viis)
See meetod töötab kõigi iPhone'idega, millel on nii Face ID kui ka Touch ID.
- Laadige alla ReiBoot ja installige see oma arvutisse või Maci.
- Käivitage programm, ühendage iPhone Lightning-kaabli abil arvutiga ja avage see.
- Klõpsake suvandit „Sisene/välju taasterežiimist”.
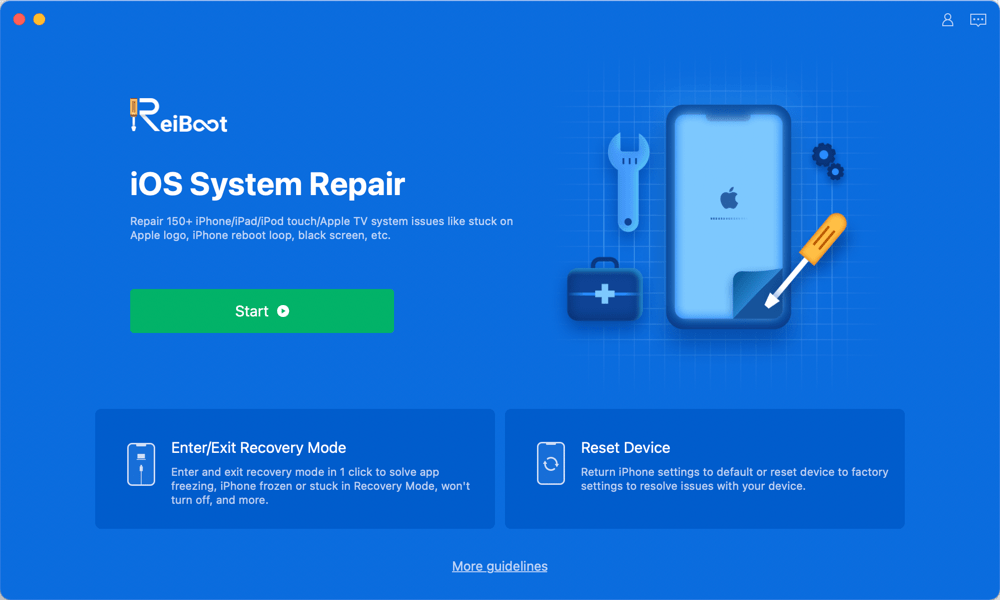
- Veenduge, et teie seade on ühendatud ja ReiBoot tunneb selle ära.
- Seadme taasterežiimi käivitamiseks klõpsake jaotises „Ühe klõpsuga taasterežiimi sisenemiseks” nuppu Enter.
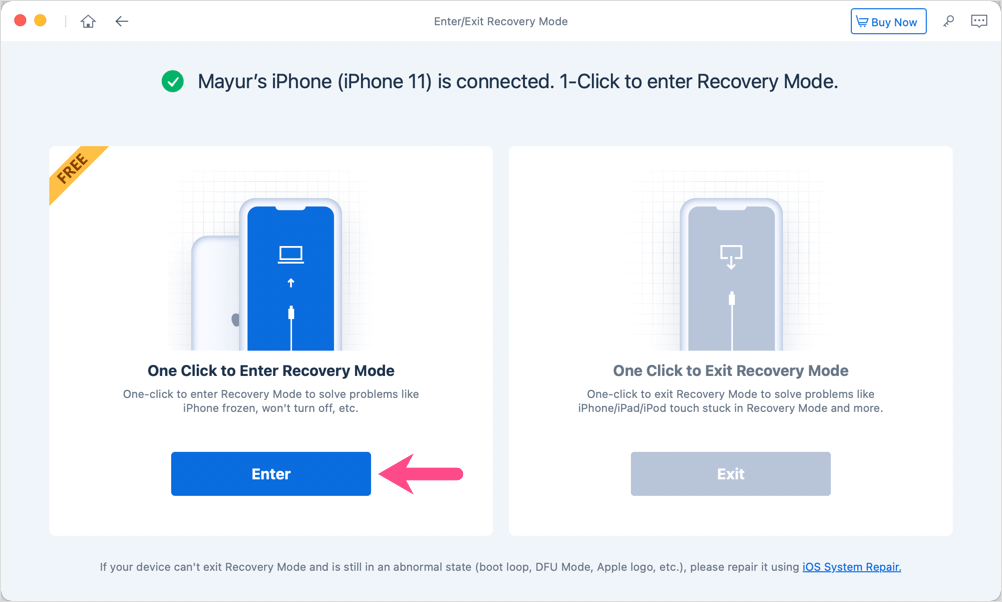
- Oodake hetk, kuni näete oma iPhone'is taastamiskuva.
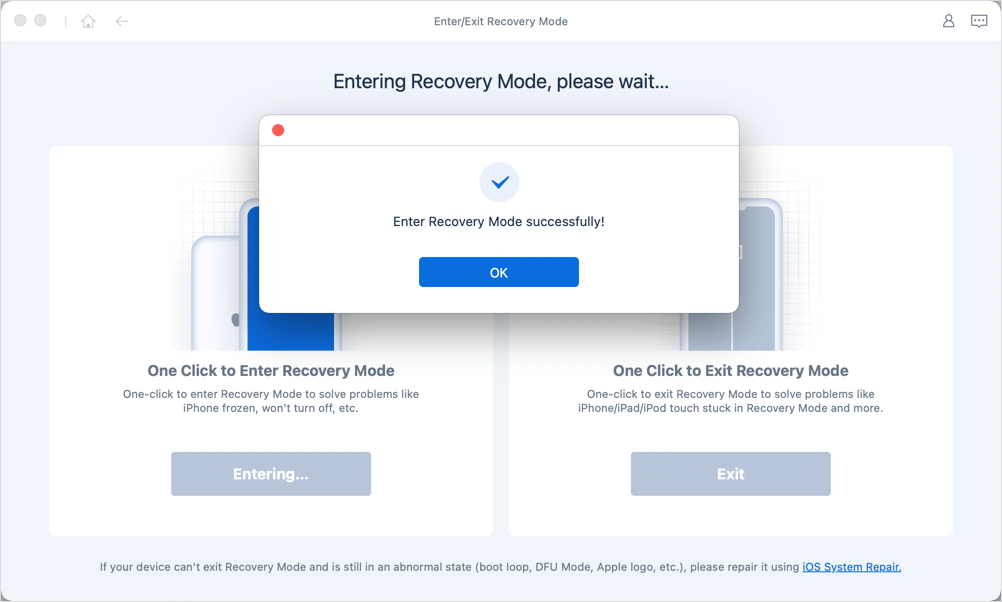
Taasterežiimist väljumiseks, järgige ülaltoodud samme ja klõpsake 5. etapis selle asemel nuppu „Taasterežiimist väljumiseks üks klõps”.

LUGEGE KA: 6 võimalust taskulambi avamiseks ja kasutamiseks iPhone 12-s
ReiBooti kohta
Tenorshare'i ReiBoot pakub kasutajasõbralikku viisi iOS-i seadmete erinevate tarkvaraprobleemide parandamiseks ja parandamiseks. See tööriist võib olla elupäästja, kui teie seadme riistvaranupud ei tööta ja olete taasterežiimis kinni. Lisaks on ülaltoodud ülesande täitmine ReiBootiga suhteliselt lihtsam ja kiirem, mitte traditsioonilisel viisil (meetod nr 1).
The ReiBooti tasuta prooviversioon võimaldab teil siseneda taasterežiimi ja sellest väljuda kõigis iOS-seadmetes ilma piiranguteta. Siiski peate ostma Pro-litsentsi (45 dollarit), et pääseda juurde tööriista pakutavatele muudele lisatasu funktsioonidele. See on saadaval nii Windowsi kui ka Maci jaoks ning ühildub ka iPhone 12-ga, milles töötab iOS 14.4.


Põhijooned
- 1-klõps viis taasterežiimi sisenemiseks/väljumiseks ilma iTunesita (100% tasuta)
- IOS-i süsteemi parandamine – laadige alla ja installige IPSW-faili uusim püsivara või ametlik versioon.
- Alandage iOS-i beetaversiooni uusimale stabiilsele versioonile ja ilma andmete kadumiseta.
- Parandage 4013/4005 vead iOS-i seadme värskendamisel või taastamisel iTunesis.
- Kui iPhone ei lülitu sisse või unustasite pääsukoodi, lähtestage seadme tehaseseaded.
- Toetab tvOS-i – parandage Apple'i logole, Airplay-režiimile või taasteekraanile kinni jäänud Apple TV.
Andke meile teada, milline ülaltoodud meetoditest töötas teie jaoks ilma probleemideta.
Sildid: Juhend AccessiOS 14iPadiPhoneiPhone 12Recovery