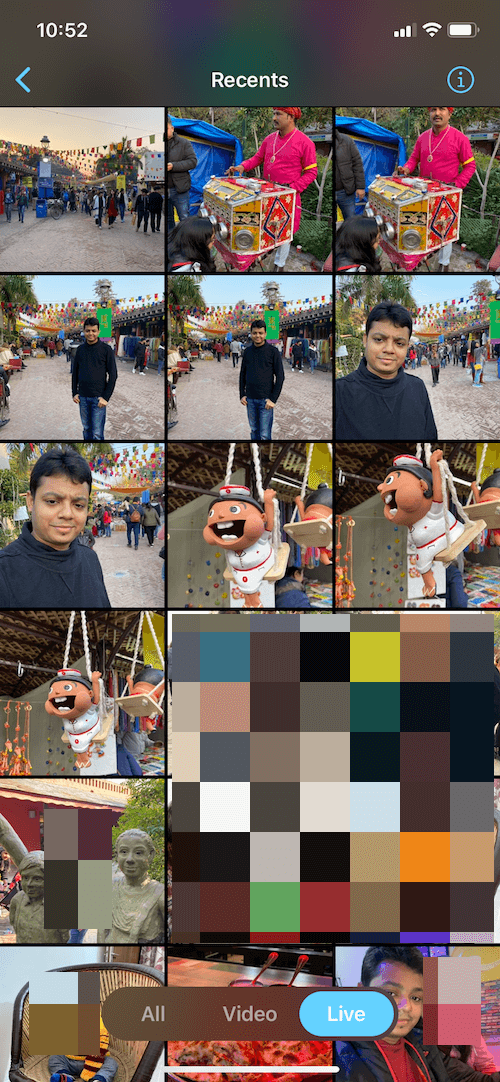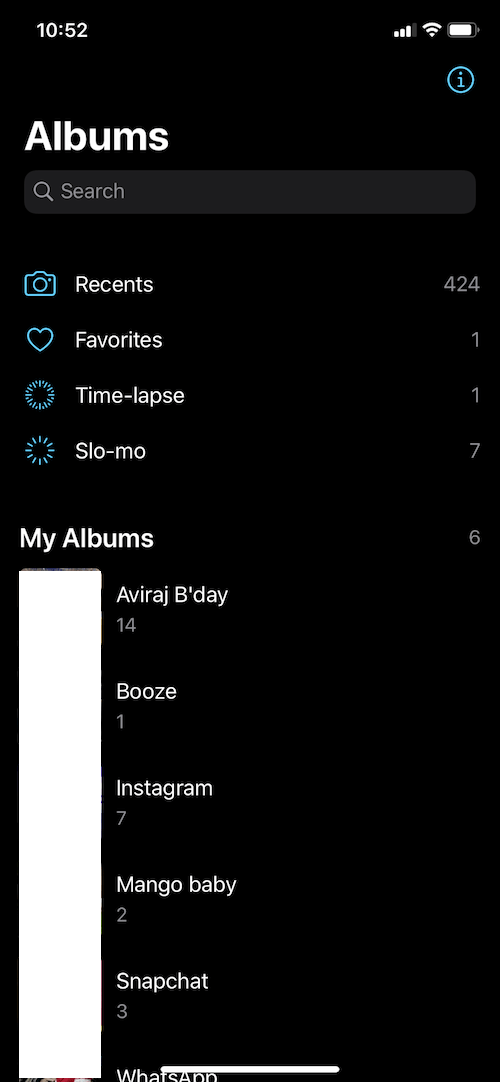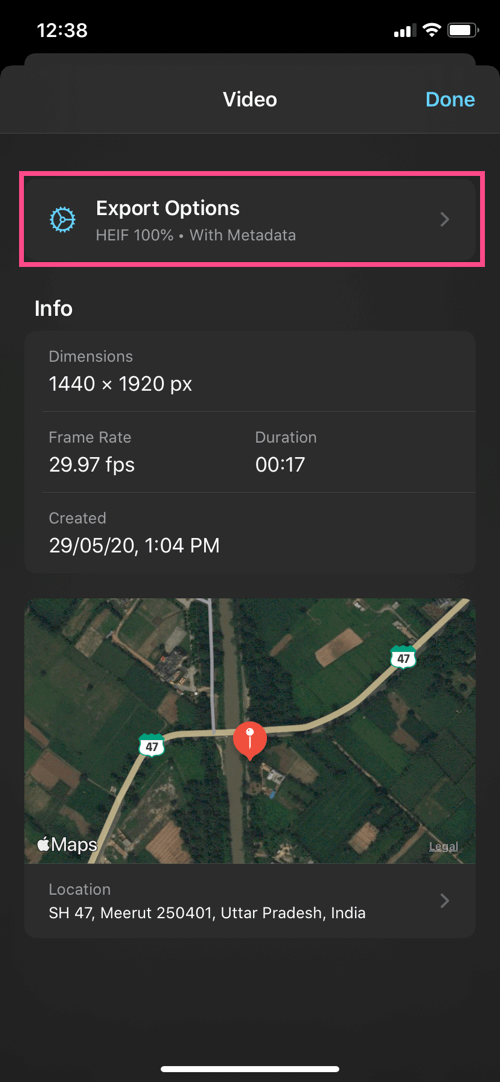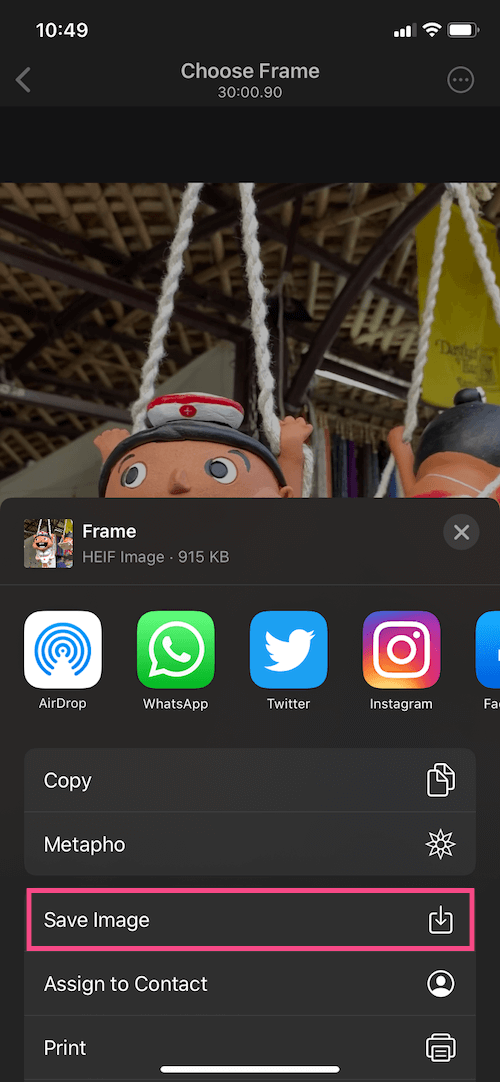Mõnikord jäädvustame oma iPhone'is foto asemel kogemata video. Kuigi hetke pole tavaliselt võimalik uuesti luua, saate siiski taaselustada pildi, mida soovite teha. Kõige tavalisem viis selleks on video kerimine ja vajaliku kaadri ekraanitõmmis. See pole siiski parim viis, kuna võite täpse hetke kaotada ja väljundpilt on madala kvaliteediga.
Eemaldage iPhone'i videotest kaadrid
Õnneks on kolmanda osapoole rakendus "Raami haaraja” võimaldab teil iPhone'is ja iPadis olevast videost hõlpsalt fotot hankida. Rakendus on kasulik iOS-i kasutajatele, kes soovivad oma lemmikhetkede salvestamiseks videotest pilte eraldada. Suurepärane on asjaolu, et see ekspordib videokaadri täiseraldusvõimega tegeliku videona.
Frame Grabber võimaldab ka pilte ekstraktida iOS-i rakendusest Live Photos. Rakendusel on puhas ja kasutajasõbralik liides, mis teeb iPhone'is videost pildistamise väga lihtsaks. See toetab iPhone'i ja iPadi, milles töötab iOS 13 või uuem.
Siin on Frame Grabberi põhifunktsioonide kiire ülevaade.
- Tasuta rakendus ilma reklaamide ja jälgimiseta.
- Ekspordib väljundpildi originaalkvaliteedi ja eraldusvõimega.
- Hoiab metaandmed (nt loomise kuupäeva ja geograafilise asukoha) puutumatuna.
- Valik kaadri haaval ja suumimisvõimalus täiusliku hetke taastamiseks.
- Võimalus valida väljundpildi vorming (HEIF või JPG).
- Võimalus filtreerida fototeeki kõigi, ainult videote või ainult reaalajas fotode kuvamise järgi.
Siit saate teada, kuidas saate Frame Grabberi abil iPhone'i videost ühe kaadri eraldada.
Kuidas iPhone'is olevast videost fotot hankida
- Installige oma iOS-i seadmesse rakendus Frame Grabber.
- Avage rakendus ja lubage sellel oma fotodele juurdepääs.
- Valige vahekaardilt „Kõik” video või reaalajas foto. Meediumiteegis kiireks navigeerimiseks võite lülituda ka vahekaardile Video või Otseülekanne. Teise võimalusena puudutage albumite otsimiseks vasakus ülanurgas tagasinoole ikooni.
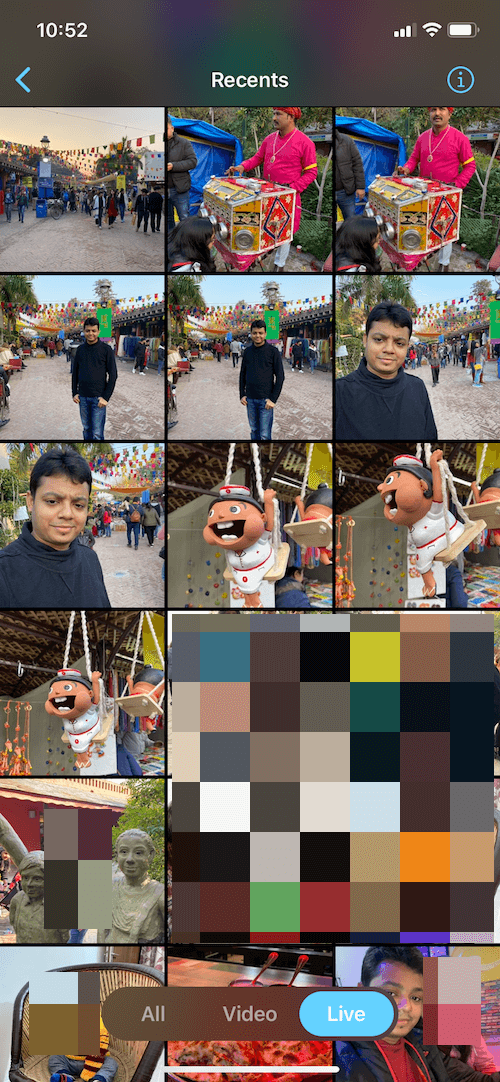
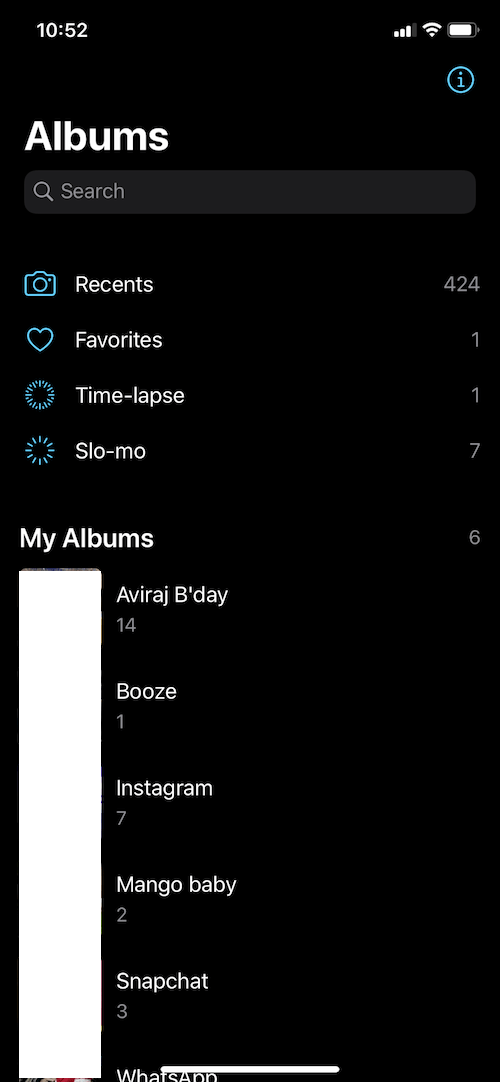
- Soovitud raami leidmiseks lohistage liugurit. Täpset ajakava näete ülaosas. Näpunäide: Kasutage oma lemmikraami täpseks valimiseks edasi- ja tagasinooleikoone. Täiusliku hägususeta kaadri leidmiseks võite sisse suumimiseks ka näpuga kokku tõmmata.

- Valikuline: Puudutage paremas ülanurgas kolme horisontaalset punkti ja avage „Ekspordivalikud”. Siin saate eemaldada metaandmeid, muuta pildivormingut ja reguleerida tihenduskvaliteeti.
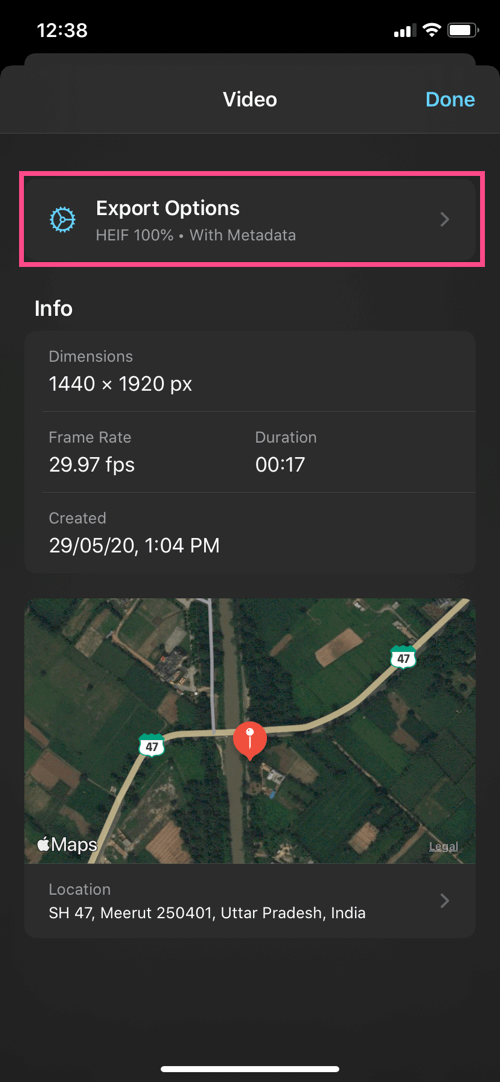

- Foto eksportimiseks puudutage nuppu Jaga ja valige "Salvesta pilt".
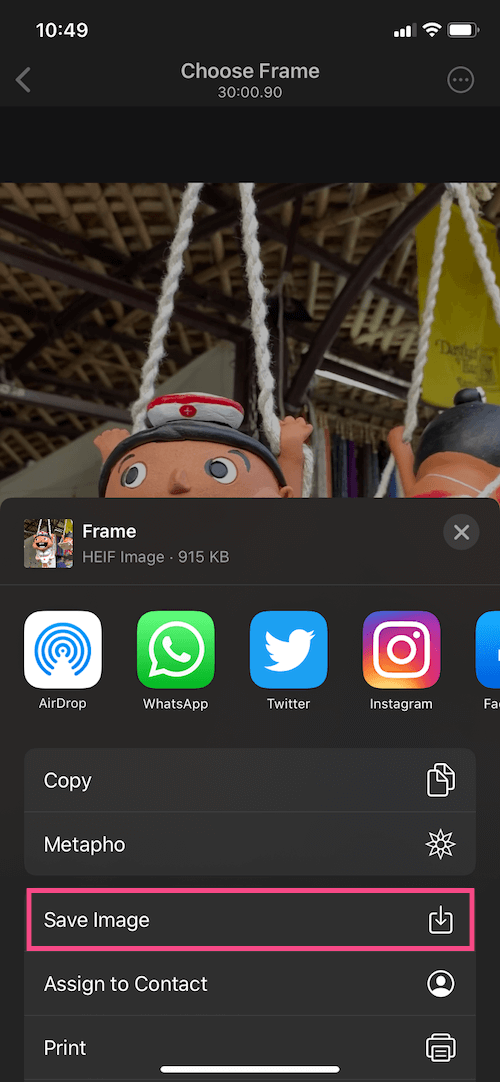
Eksporditud pildi vaatamiseks avage rakendus Photos > Albums > Recents.
Ainus puudus on see, et rakendus ei ole iOS-i jagamislehe osa, mistõttu ei saa te rakenduses videoid otse avada. Loodame, et arendaja lisab tulevases värskenduses selle väikese, kuid vahva funktsiooni.
LUGEGE KA: Kuidas iPhone'is videot tasuta tagasi pöörata
Miks on piltide eksportimine videotest mõttekas?
On mitmeid juhtumeid, kui soovite videote kaadri külmutada. Näiteks kaader ujumissukeldumisest, rula trikist või beebi õhus viskamisest.
Kui sageli peate videokaadreid välja võtma? Jagage oma seisukohti kommentaarides.
Sildid: AppsiOS 13iPadiPhoneiPhone 11Live PhotosPhotos