Uus iPhone SE on suurepärane pakkumine inimestele, kellel on pikaajaline soov omada iPhone'i. Kas olete just saanud kätte 2. põlvkonna iPhone SE ja kas see on teie esimene iPhone? Sel juhul ei pruugi te iOS-iga tuttav olla ning on palju näpunäiteid ja nippe, millest te ei pruugi teadlik olla.

iPhone SE 2: korduma kippuvad küsimused
Selles KKK artiklis vastame kõigile põhipäringutele, mis aitavad teil oma uue iPhone SE (2020) kasutamist alustada. Allolev juhend sisaldab ka kasulikke ja peidetud funktsioone, mida saate oma uue särava iPhone'iga proovida. Alustagem.
Kuidas teha iPhone SE 2020 ekraanipilti
Sarnaselt vanematele iPhone'idele kasutab ka iPhone SE 2 ekraanilt hetktõmmiste tegemiseks toitenupu ja kodunupu kombinatsiooni.
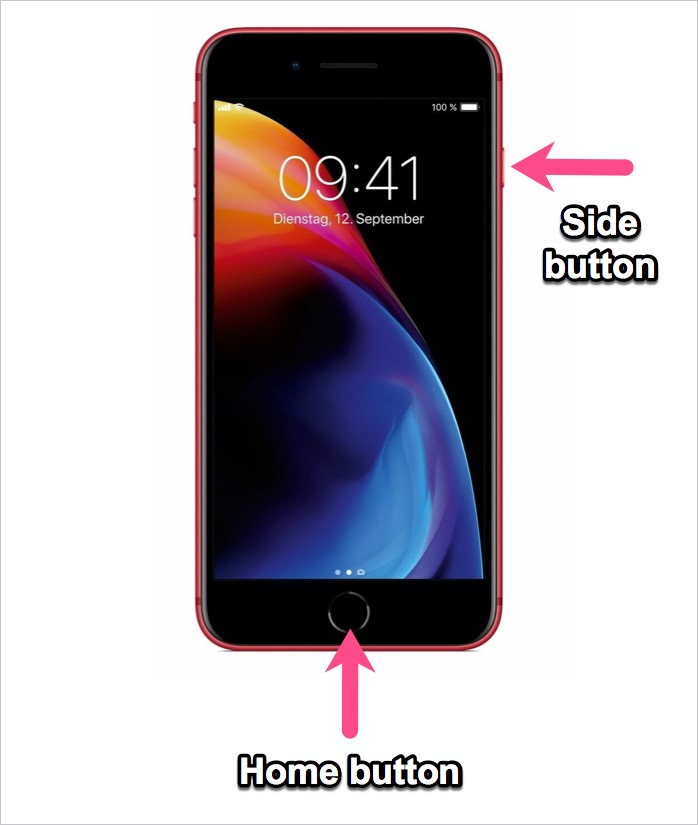
Ekraanipildi tegemiseks, vajutage ja hoidke samal ajal all külgnuppu (paremal küljel) ja kodunuppu. Ekraan vilgub hetkega ja ekraani allossa ilmub ekraanipildi väike eelvaade. Saate puudutada eelvaadet, et ekraanipilti iOS 13 märgistustööriistade abil otse redigeerida, seda kustutada või jagada. Ekraanipiltide vaatamiseks navigeerige rakendusse Photos > Albums > Screenshots.
VIHJE: vaadake seda artiklit, kui soovite teha ekraanipilte, kasutades funktsiooni Assistive Touch.
Kuidas iPhone SE 2 välja lülitada/taaskäivitada
Kiire taaskäivitamine on parim viis enamiku seadmega seotud probleemide lahendamiseks ja tõrkeotsinguks.

iPhone SE 2020 väljalülitamiseks, vajutage ja hoidke all nuppu Külgmine. Seejärel lohistage liugurit paremale, mis ütleb "väljalülitamiseks libistage". Teie iPhone lülitub nüüd välja. IPhone'i sisselülitamiseks vajutage ja hoidke külgnuppu all, kuni näete Apple'i logo.
Teise võimalusena saate iPhone'i välja lülitada või taaskäivitada ilma füüsilisi nuppe kasutamata. Selleks avage Seaded > Üldine. Seejärel kerige alla ja puudutage nuppu "Lülita välja".
VIHJE: proovige oma iPhone'i taaskäivitada, kui see on hangunud või mingil põhjusel ei reageeri. See võimaldab teil viia seadme normaalsesse olekusse.
2020. aasta iPhone SE sundimiseks taaskäivitamiseks, järgige allolevaid samme.
- Vajutage ja vabastage helitugevuse suurendamise nupp.
- Vajutage ja vabastage helitugevuse vähendamise nuppu.
- Nüüd vajutage ja hoidke külgnuppu all, kuni ekraanile ilmub Apple'i logo.
- Seejärel vabastage külgnupp.
LUGEGE KA: Kuidas peita fotosid iOS 13-s iPhone'is ja iPadis
Kuidas värskendada rakendusi iPhone SE-s (2020)

Rakenduste värskendamine iOS-is võib olla pisut keeruline, eriti kui olete iOS-i ökosüsteemis uus. Vahekaart "Uuendused" App Store'is on nüüd asendatud mängude vahekaardiga "Arcade". Õnneks saate iOS 13 ja uuemates versioonides siiski rakendusi käsitsi värskendada. Vaatame, kuidas värskendada rakendusi oma iPhone SE 2-s, milles töötab iOS 13.4.
- Avage App Store.
- Puudutage paremas ülanurgas oma profiilipilti.
- Nüüd tõmmake alla, et värskendada lehte ja vaadata kõiki ootel värskendustega rakendusi.
- Kõigi rakenduste korraga värskendamiseks puudutage nuppu "Värskenda kõiki". Teise võimalusena võite ainult konkreetsete rakenduste värskendamiseks puudutada konkreetse rakenduse kõrval olevat nuppu Värskenda.
Hiljuti värskendatud rakenduste vaatamiseks kerige alla jaotise Konto allossa.
VIHJE: puudutage pikalt App Store'i ikooni ja valige „Uuendused”, et kiiresti näha saadaolevate värskenduste loendit.
Rakenduste sulgemine iPhone SE 2020-s

Töötavast rakendusest väljumiseks vajutage lihtsalt kodunuppu. Kui soovite sundida iPhone'is rakendusi, mis ei reageeri,
- Topeltvajutage nuppu Kodu.
- Ilmub multitegumtöö vaade, kus on loetletud kõik hiljuti kasutatud rakendused.
- Sirvige horisontaalselt kuvatavaid rakendusi.
- Rakenduse sundsulgemiseks pühkige üles konkreetse rakenduse eelvaates. See sunnib rakenduse sulgema ja peatab selle taustal töötamise.
Kahjuks ei saa iOS-is kõiki rakendusi korraga sulgeda.
LUGEGE KA: Kuidas salvestada memoji kleebised kaamera rullile
Kuidas pääseda iPhone SE 2 juhtimiskeskusesse

Juhtimiskeskus iPhone'is ja iPadis võimaldab kohest juurdepääsu sageli kasutatavatele funktsioonidele ja sätetele. Saate seda kasutada Wi-Fi, Bluetoothi, mobiilse andmeside ja lennukirežiimi sisse- või väljalülitamiseks. Juhtimiskeskus võimaldab teil ka kiiresti reguleerida ekraani heledust või muuta helitugevust. Lisaks saate seda kohandada ja lisada või ümber korraldada täiendavaid juhtelemente.
Juhtimiskeskuse avamiseks iPhone SE-s (2. põlvkond) pühkige ekraani allservast üles. Sulgemiseks pühkige alla või puudutage ekraani ülaosa.
Kuidas ekraani salvestada 2020. aasta iPhone SE-s
Kas teadsite, et iPhone'iga on kaasas sisseehitatud ekraanisalvesti? Saate seda kasutada oma iPhone SE 2 ekraani jäädvustamiseks ja salvestamiseks koos heliga. See on mugav, kui soovite oma mängust ekraanisalvestust teha või professionaalsel eesmärgil ekraanisaadete videot salvestada.
Siit saate teada, kuidas saate iPhone SE 2020 ekraani salvestada.
- Avage Sätted > Juhtimiskeskus > Juhtelementide kohandamine.
- Puudutage jaotises Rohkem juhtnuppe rohelist + ikooni Ekraani salvestamise kõrval. See viib juhtnupu loendisse Kaasa.

- Ekraanisalvestuse kasutamiseks minge juhtimiskeskusesse ja puudutage salvestusnuppu (ikoon O). Ekraani salvestamine algab pärast 3-sekundilist loendurit.

- Ekraani salvestamise peatamiseks puudutage olekuribal punast nuppu ja klõpsake nuppu Peata.
Avage rakendus Fotod, et leida oma kaamera rullist ekraanisalvestised.
VIHJE: mikrofoni heli salvestamiseks koos ekraanisalvestusega vajutage pikalt ekraani salvestusnuppu ja lülitage mikrofon sisse.
LUGEGE KA: Kuidas iPhone'is iOS 13-s Safarist YouTube'i videoid alla laadida
Taskulampi sisse- või väljalülitamine iPhone SE 2-s
IPhone'i LED-välgul on palju kasutusjuhtumeid, kuna see toimib taskulambina.

Taskulambi sisselülitamiseks iPhone SE 2020-s nipsake juhtkeskuse avamiseks ekraani allservast üles. Seejärel puudutage taskulambi nuppu (taskulambi ikoon) ja puudutage seda uuesti, et taskulamp välja lülitada.
Samuti saate muuta taskulambi intensiivsust. Selleks vajutage pikalt taskulambi nuppu ja liigutage liugurit üles või alla, et heledust vastavalt reguleerida.

Teise võimalusena lülitab selle sisse lukustuskuval taskulambiikooni pikaajaline vajutus.
Kuidas iPhone SE 2 automaatset heledust välja lülitada
Vaikimisi on automaatse heleduse seade iPhone'is ja iPadis lubatud. Kui automaatne heledus on sisse lülitatud, reguleerivad iOS-i seadmed ekraani heledust automaatselt sõltuvalt ümbritsevast valgustusest.

Kui aga eelistate heledust käsitsi reguleerida, järgige alltoodud samme.
- Avage Seaded > Juurdepääsetavus.
- Puudutage jaotises Visioon valikut "Kuva ja teksti suurus".
- Kerige alla ja lülitage lüliti "Auto-Brightness" välja.
- Nüüd reguleerige heleduse taset juhtimiskeskusest vastavalt oma eelistustele.
LUGEGE KA: Kuidas kontrollida fotode üksikasju iOS 13-s
Kuidas näidata aku protsenti iPhone SE 2-s
Kuigi iPhone X ja uuemates versioonides pole aku protsendi ikooni olekuribal võimalik kuvada. Saate siiski kontrollida iPhone SE 2020 aku protsenti otse olekuribalt.

Aku protsendi ikooni sisselülitamiseks iPhone SE 2020-s
- Avage Seaded.
- Puudutage valikut "Aku".
- Lülitage lüliti "Aku protsent" sisse.
Nüüd näete täpset iPhone'i aku tühjenemise protsenti või kogust. Aku protsent on näha ekraani paremas ülanurgas aku ikooni kõrval.
Kuidas iPhone SE 2020-s tumedat režiimi sisse lülitada
iOS 13-s kasutusele võetud tume režiim on üks parimaid funktsioone, mida peate proovima. Tumeda režiimi lubamisel muutub iPhone'i värviskeem automaatselt heledast tumedaks. Tume režiim on pimedas silmadele kergem ja aitab ka aku kasutusaega rääkida.
Tumeda režiimi lubamiseks iPhone SE 2-s on mitu võimalust.
1. meetod: avage Seaded > Ekraan ja heledus. Seejärel valige tumeda režiimi sisselülitamiseks tume välimus.

2. meetod: avage juhtimiskeskus. Seejärel puudutage pikalt heleduse juhtriba. Tumeda režiimi sisse- või väljalülitamiseks puudutage vasakus alanurgas ikooni Tume režiim.

3. meetod: saate määrata ka tumeda režiimi automaatselt sisse lülituma päikeseloojangust päikesetõusuni või kindlal kellaajal. Selle toimimiseks avage Seaded > Ekraan ja heledus ning lülitage sisse suvand Automaatne. Seejärel puudutage tumeda režiimi kohandatud ajakava määramiseks Valikud.
VIHJE: saate ka kohandada juhtimiskeskust ja lisada kiiremaks juurdepääsuks juhtnupu "Tume režiim".
LUGEGE KA: Kuidas iPhone'is täisekraani kontaktifotot seadistada
Kuidas kustutada rakendusi iPhone SE 2-st
Kui teie iPhone'i salvestusruum hakkab otsa saama, saate kasutamata rakendustest vabanemisega ruumi vabastada. Rakenduste kustutamiseks iOS 13-s on mitu võimalust.
1. meetod: puudutage ja hoidke avakuval rakenduse ikooni, mille soovite kustutada. Nüüd puudutage kiirtoimingute menüüs nuppu "Kustuta rakendus". Kinnitamiseks puudutage uuesti Kustuta.

2. meetod: vajutage avakuval pikalt rakenduse ikooni ja puudutage valikut „Muuda avakuva”. Rakendused hakkavad nihelema ja rakenduste vasakpoolsesse ülaossa ilmub ikoon x. Paljude rakenduste kiireks kustutamiseks puudutage lihtsalt nuppu X. Seejärel klõpsake nuppu Valmis.

3. meetod: valige Settings > General > iPhone Storage. Seejärel oodake, kuni installitud rakenduste loend laaditakse. Avage rakendus, mille soovite kustutada, ja valige "Kustuta rakendus". Saate rakenduse kustutamise asemel ka maha laadida.
Kuidas lubada oma 2020. aasta iPhone SE-s LED-välgu märguandeid
iOS-il on kurtidele ja vaegkuuljatele mõeldud juurdepääsetavuse funktsioon, mis võimaldab neil kasutada hoiatuste andmiseks LED-välku. Igaüks saab selle funktsiooni lubada, kui eelistab visuaalset märguannet koos tavalise heli- ja vibrohoiatusega. See on mugav, kui te ei soovi märguannetest ilma jääda, kui teie seade on lukustatud või vaikne.

Välgu teavituse sisselülitamiseks iPhone SE 2-s
- Avage Seaded > Juurdepääsetavus.
- Puudutage jaotises Kuulmine valikut Audio/Visuaal.
- Lülitage sisse lüliti "LED-välklamp hoiatuste jaoks".
- Valikuline: Kui te ei soovi kasutada LED-välklampi hoiatuste andmiseks, kui teie iPhone on vaikses režiimis, lülitage "Flash on Silent" välja.
Loodame, et see KKK oli teile kasulik. Jagage meiega oma lemmik iPhone'i näpunäiteid.
Sildid: AppleFAQGuideiOS 13iPhone SEiPhone SE 2020 näpunäited
